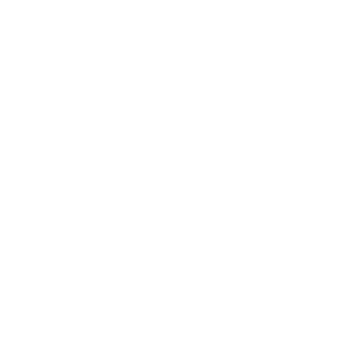Frequently Asked Questions
Students:
Personal contact details can be changed via the E-SCA website in the contact update area. The abbreviated name (professional name) is managed by the School Secretary. In this sense, the request for this information to be changed must be made by the student himself at his School Secretary or at his Course Secretariat.
Collaborators & Professors:
The management of personal data is done by the Human Resources Department. In this sense, the request to change the professional name or any other personal data should be made by the user himself to the Human Resources Department. This change will be effective, at most, 24 hours after the HR's action.
The password must contain a minimum of 8 characters and three of the following criteria: lowercase, upper case, numbers and symbols.
No. After attribution of the Unique Digital Identity, it is unchangeable.
In case you are part of the Lisbon campus, you should access the personal data maintenance page and choose the option "Forgot your Username / Password" on the entry screen and enter your e-mail or user number.
If you are part of the campuses of Braga, Porto or Viseu you should access the Office portal and type the Unique Digital Identity on the "Sign In" screen and proceed to the next screen, where you will be asked for your password. At that moment, you must click on "Forgotten my password" and follow the steps presented, answering the questions asked. Here You can find here a detailed manual of this process.
In the case of users of the Braga, Lisbon and Viseu campuses, the content of current e-mail accounts will be migrated to the new e-mail account associated with the Unique Digital Identity. After the account migration, the current e-mail addresses will continue to work, only for receiving messages. All e-mail sending will now assume the national e-mail sender "@ucp.pt".
Only upon the successful reception and use of your new Unique Digital Identity will the conditions be met to start the migration process of your e-mail account. The migration will be preceded by three e-mail messages from the UCP Cloud Service (ucpcs@ucppt.onmicrosoft.com). The day before the migration, you will receive a warning e-mail, a few hours later, you will receive a second e-mail with the reinforcement of the indications you must have executed to ensure that you have access to your Unique Digital Identity and with the necessary instructions to access your new e-mail account. Finally, on the day of the migration you will receive a third and final e-mail to reinforce that the migration process will take place on the same day and remind you of all the steps announced in the previous e-mails.
In the case of users of the Porto campus, the new e-mail account "@ucp.pt" will be assigned. In this new account the current e-mail addresses will continue to work to receive messages. The sending of e-mails will now use the new national e-mail address "@ucp.pt" as sender. It will still be possible to access the old e-mail account, using the Porto campus credentials. To access the new e-mail account "@ucp.pt", you must use the Unique Digital Identity.
You can access your e-mail account through the Office portal by clicking on the Outlook symbol that appears on the left side of the screen.
You can also set up your e-mail account on personal devices using the Microsoft Outlook application. On Apple devices you can use the MacOS Mail application in addition to Microsoft Outlook.
To configure your equipment follow the instructions available for:
You must access the e-mail through Office365. With the session started, you should click on "Settings" (icon with sprocket in the upper right corner of the screen). At the bottom of the panel you should click on "View all Outlook settings" and choose the "Forwarding" option. Then, inside the "Forwarding" panel, you should choose the "Enable Forwarding" option and enter the destination e-mail address.
Note: It is recommended to activate the "Keep a copy of all forwarded messages" option.
You should access the Office portal and introduce the unique Digital Identity. Inside the portal you should press the "Install Office" button and choose the option "Office 365 apps" and then follow the steps shown on the screen.
If you are a student and have already received your unique Digital Identity, you can change your Office applications to your new identity through the following steps: Open the Word application and in the "File" menu select the "Account" option, then press the "Switch account" option and follow the steps shown on the screen. Finally, you must enter your new IDU and its associated password.